Premiers pas avec GitHub
Pré-requis
Pour réaliser cette activité, vous devez :
- Connaître les bases du fonctionnement de Git.
- Avoir installé Git sur votre machine. Si ce n’est pas le cas, vous devez le télécharger puis l’installer.
- Si vous êtes sous Windows, pensez à choisir l’option “Use from Windows command prompt” pendant l’installation pour pouvoir utiliser Git depuis un terminal standard.
- Posséder un compte GitHub (c’est gratuit).
Etapes
-
(Optionnel) Lancez l’installation de GitHub Desktop pour votre environnement.
-
Sans attendre la fin de l’installation, connectez-vous sur github.com et créez un nouveau dépôt (repository) nommé
hello-world-githubavec les paramètres ci-dessous.
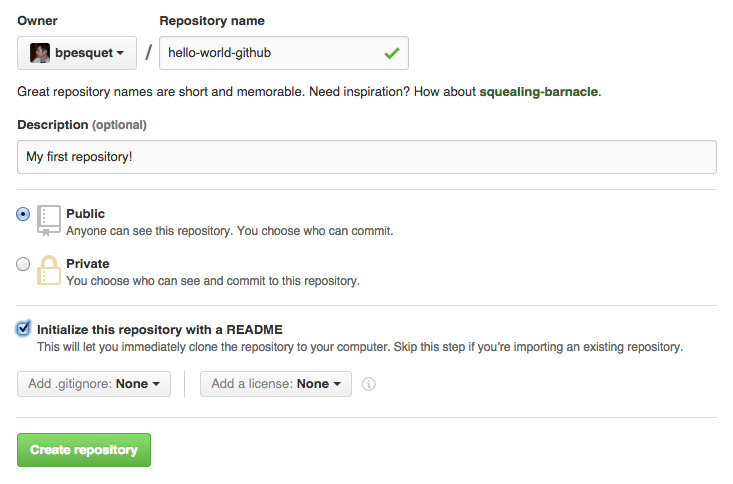
- Copiez l’URL du dépôt GitHub (zone en bas à droite).
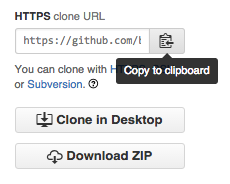
-
Sur votre poste de travail, ouvrez un terminal puis déplacez-vous dans votre répertoire de travail.
-
Depuis le terminal, lancez la commande
git config --global user.email <votre courriel GitHub>. -
Vérifiez le résultat en lançant la commande
git config --global user.email. Elle doit maintenant afficher le courriel de votre compte GitHub. -
Depuis le terminal, clonez le dépôt avec la commande :
git clone <URL copiée>. Un répertoirehello-world-githubcontenant le dépôt est créé. -
Dans ce répertoire, ouvrez le fichier README.md avec votre éditeur de texte favori et donnez-lui le contenu suivant :
# hello-world-github
Ceci est mon premier dépôt GitHub.
-
Depuis le terminal, déplacez-vous dans ce répertoire
hello-world-githubpuis committez votre modification (git addpuisgit commit) dans votre dépôt local avec le commentaireModification README. -
Lancez la commande
git push. Votre modification est poussée sur votre dépôt GitHub. -
Depuis github.com, cliquez sur le fichier README.md puis cliquez sur le bouton d’édition.
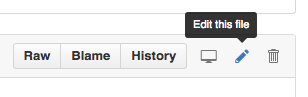
- Ajoutez au fichier le contenu suivant :
Mais pas le dernier !
-
Committez votre modification avec le commentaire
Ajout d'une ligne. -
Depuis le terminal, lancez la commande
git pullpour récupérer la modification depuis GitHub. -
Lancez la commande
git logpour afficher l’historique des modfications. -
Depuis github.com, modifiez le fichier
README.mdde la manière suivante.
# hello-world-github BIS
-
Commitez vos modifications avec le commentaire “Modification titre GitHub”.
-
Avant d’effectuer un
git pull, modifiez le fichierREADME.mdsur votre machine locale de la manière suivante.
# hello-world-github TER
-
Commitez vos modifications dans votre dépôt local avec le commentaire “Modification titre locale”.
-
Tentez de pusher votre modification locale vers GitHub. Vous obtenez un message d’erreur : vous devez d’abord intégrer les modifications faites sur le dépôt GitHub.
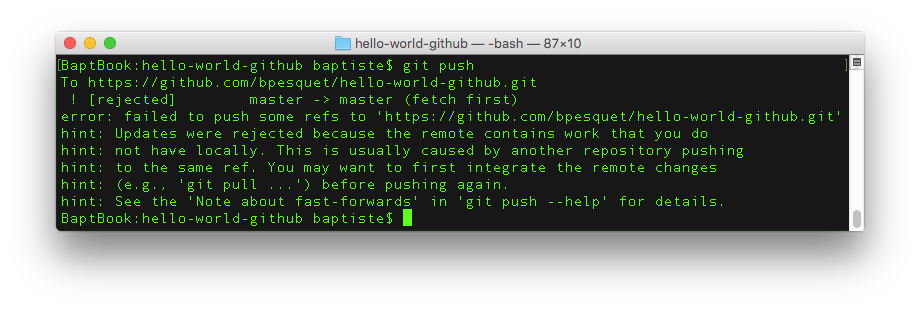
- Effectuez un
git pullpour récupérer localement les modifications du dépôt GitHub : un conflit est apparu sur le fichierREADME.md, qui a été modifié des deux côtés et qui ne peut pas être fusionné automatiquement par Git. Une intervention manuelle est nécessaire.
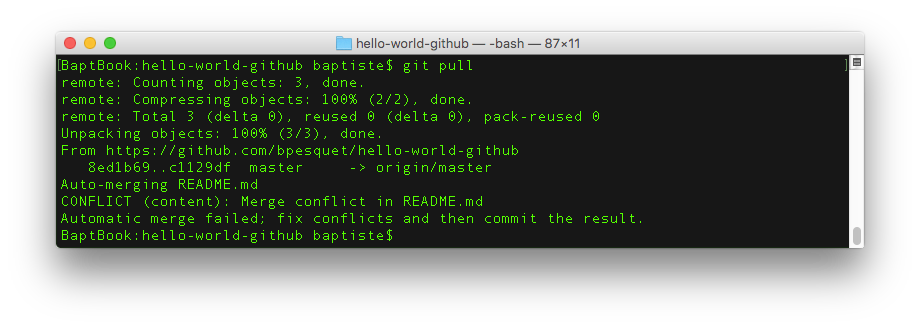
- Ouvrez le fichier
README.mdavec un éditeur de texte. Les zones en conflit sont délimitées par des marqueurs<<<<<<<et>>>>>>>. La zoneHEADcorrespond à la modification faite localement. L’autre zone correspond à la modification réalisée sur github.com.
<<<<<<< HEAD
# hello-world-github TER
=======
# hello-world-github BIS
>>>>>>> c1129dfbbe585fc94978be38625b5ae7f63474bf
- Résolvez le conflit en modifiant le titre et en supprimant les marques de conflit dans le fichier.
# hello-world-github FINAL
-
Faites un
git addpour indiquer la résolution puis commitez le fichier fusionné avec le commentaire “Résolution conflit”. -
Pushez les modifications sur GitHub pour voir apparaître le nouveau titre.
-
(Optionnel) Lorsque l’installation de GitHub Desktop est terminée, lancez-le puis choisissez d’ajouter un nouvel dépôt (Add repository). Sélectionnez le répertoire
hello-world-githubpuis validez. -
(Optionnel) Observez l’historique des modifications sur le dépôt avec GitHub Desktop.
-
(Optionnel) Ajoutez localement une nouvelle ligne de votre choix au fichier README.md.
-
(Optionnel) Depuis GitHub Desktop, committez votre modification avec un commentaire puis cliquez sur le bouton Sync en haut à droite. La nouvelle modification est poussée sur GitHub.
